
소위 고사양 노트북(게이밍 노트북)이라고 말하는 노트북 제품들은 CPU 내장그래픽 뿐만 아니라 노트북용 외장 그래픽 카드가 탑재되어 있습니다. 그리고 이런 고사양 노트북들은 효율적인 전력소모를 위해 평상시엔 내장그래픽 만을 이용하여 노트북을 구동시키다가 고성능이 필요한 상황(고사양 게임, 그래픽 작업 등)에 외장 그래픽을 활성화 시키도록 초기 셋팅 되어 있습니다. 대게 노트북이 위에서 말한 필요한 상황을 잘 판별하여 상황에 맞는 그래픽카드를 구동시키기 마련이지만 종종 고성능이 필요하여 외장그래픽카드를 구동해야하는 상황에서도 내장그래픽카드를 구동하여 성능이 달려 렉이 걸리는 상황이 있습니다. 이런 상황을 해결하기 위한 방법을 알아보겠습니다.
Nvidia 그래픽카드 탑재 노트북 외장 그래픽 활성화
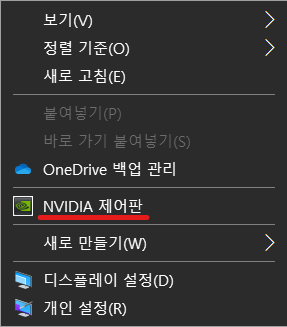
일단 바탕화면에서 마우스 우클릭하여 NVIDIA 제어판을 들어가야 합니다.

NVIDIA 제어판에 들어가서 3D 설정 관리에 들어가보시면 '전역 설정' 에서 기본 그래픽 프로세서가 자동 선택으로 되어있는걸 볼 수 있습니다. 위에서 말했던 것처럼 효율적인 전력소모를 위한 초기 셋팅입니다.
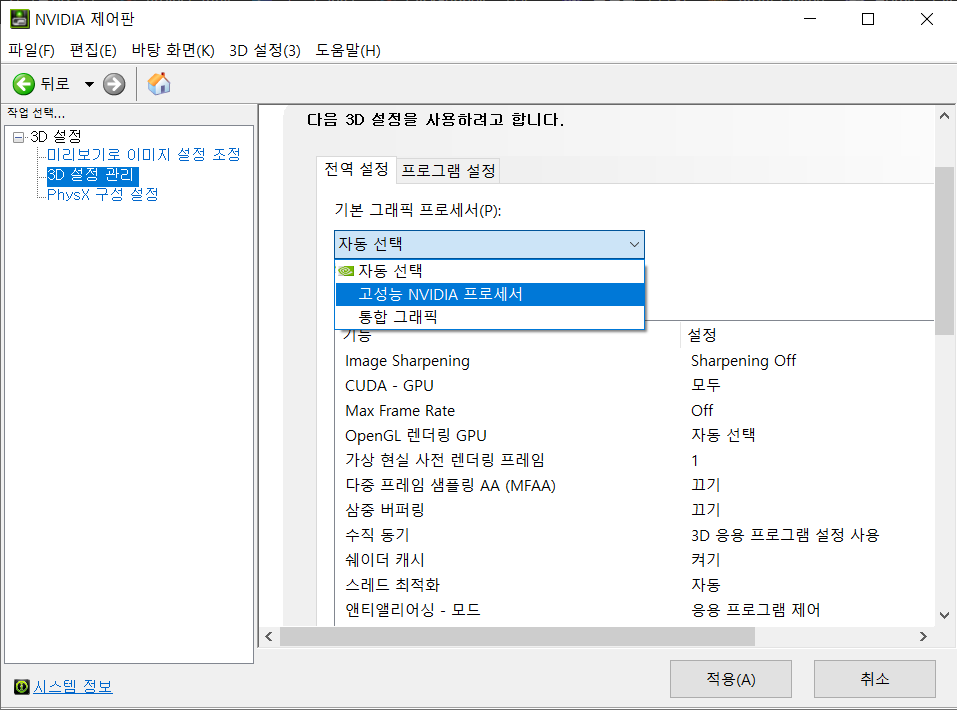
기본 그래픽 프로세서를 '자동 선택' 에서 '고성능 NVIDIA 프로세서' 로 변경하면 노트북에 연결된 모든 그래픽 카드 중 가장 고성능인 그래픽카드를 기본 그래픽 프로세서로 설정 하는 것입니다. 하지만 앞서 말한것처럼 이렇게 셋팅할 경우에는 배터리 소모가 빠르기 때문에 충전 어댑터를 반드시 장착하고 사용하는것을 권장합니다. 즉 충전 어댑터 없이 노트북을 밖에서 사용할 경우에는 기본 그래픽 프로세서를 '자동 선택' 으로 셋팅하고 사용하시는 것을 권장합니다. 이렇게 전역 설정의 기본 그래픽 프로세서를 '고성능 NVIDIA 프로세서' 로 셋팅 하는것보다 좀 더 디테일한 셋팅이 가능한데 바로 전역 설정 옆에 있는 프로그램 설정 입니다.
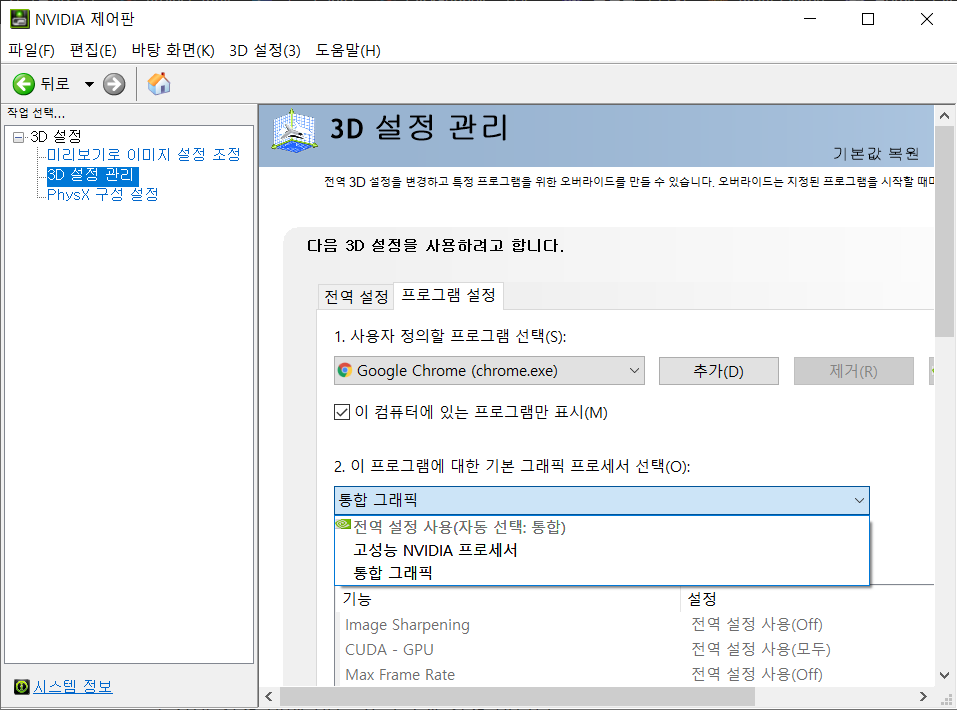
이처럼 특정 프로그램에 대한 기본 그래픽 프로세서를 선택할 수 있습니다. 사용자가 고성능을 요구하는 프로그램을 미리 숙지하고 프로그램 별로 셋팅해둔다면 좀 더 사용자 자신의 요구에 걸맞는 셋팅이 가능한 것입니다.
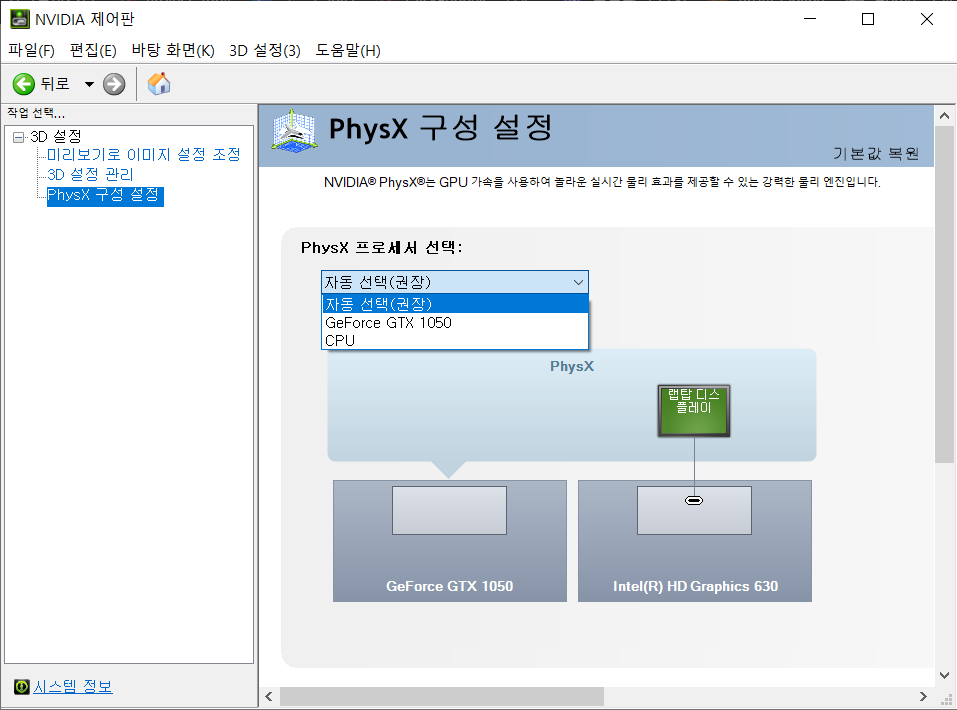
그리고 PhysX 구성 설정 옵션입니다. PhysX 프로세서 선택에서 외장그래픽 카드로 설정해 주시면 됩니다. 이 옵션은 물리 효과를 위한 물리 연산을 cpu 가 하도록 할것인가 gpu가 하도록 할것인가 설정하는 옵션입니다. 대게 gpu가 하도록 하는것이 효율이 좋습니다.
'IT > 컴퓨터' 카테고리의 다른 글
| 노트북 웹캠 안됨, 노트북 카메라 안됨 해결 방법 (0) | 2021.07.08 |
|---|---|
| HDMI 선택기와 HDMI 분배기의 차이 사용 용도 (0) | 2021.07.07 |
| 윈도우10 블루스크린(BSOD)의 여러 원인과 해결 방법 (0) | 2021.07.05 |
| 윈도우 10 스마트폰 화면 연결하는 방법, 무선 미러링 (0) | 2021.04.22 |
| 노트북 인터넷 연결 문제, 노트북 와이파이 연결이 안될 때 (0) | 2021.04.14 |




댓글