
안녕하세요. 디노남입니다~^^
오늘은 윈도우10 설치하는 방법을 컴린이도 따라할 수 있게 아주 쉽게 설명해보려고 합니다.
일단 들어가기에 앞서 준비물이 필요합니다.
그것은 바로 8 GB 이상의 USB 메모리 !!
자 그럼 지금부턴 정보글인 만큼 잡소리 없이 딱 설명체로 시작합니다!!
1. USB 윈도우 부팅디스크 만들기
Windows 10 다운로드
Windows 10용 ISO 파일을 다운로드한 경우, 해당 파일은 선택한 위치에 로컬로 저장됩니다.컴퓨터에 타사 DVD 굽기 프로그램이 설치되어 있으며 해당 프로그램을 사용하여 설치 DVD를 만들려는 경우,
www.microsoft.com
마이크로소프트 공식홈페이지 접속 (위 링크 클릭)

"지금 도구 다운로드" 클릭 -> "MediaCreationTool20H2.exe" 이 다운로드됨 -> "MediaCreationTool20H2.exe" 실행

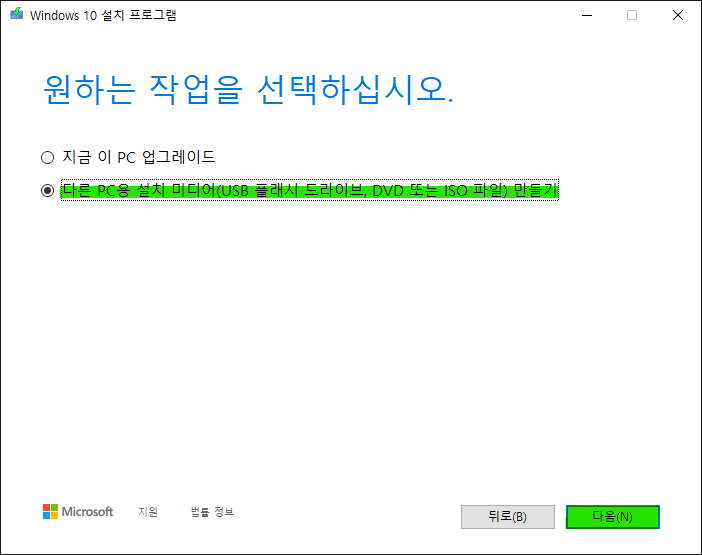

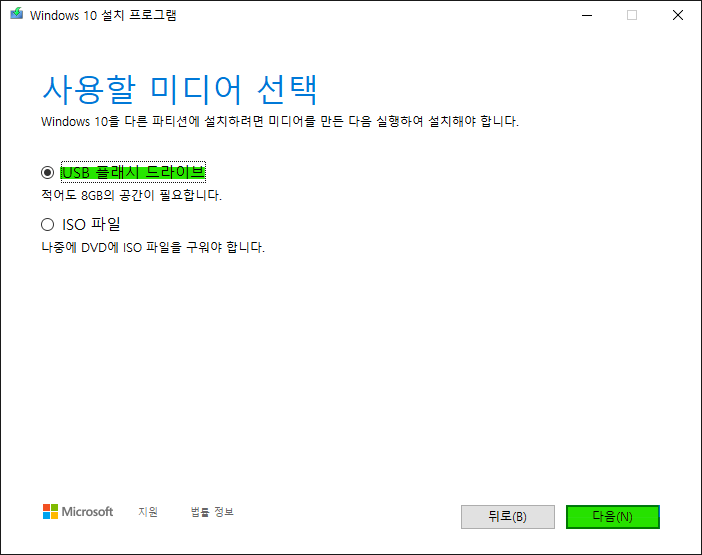

이 상태에서 준비한 USB 를 꽂고 드라이브 목록 새로 고침 클릭
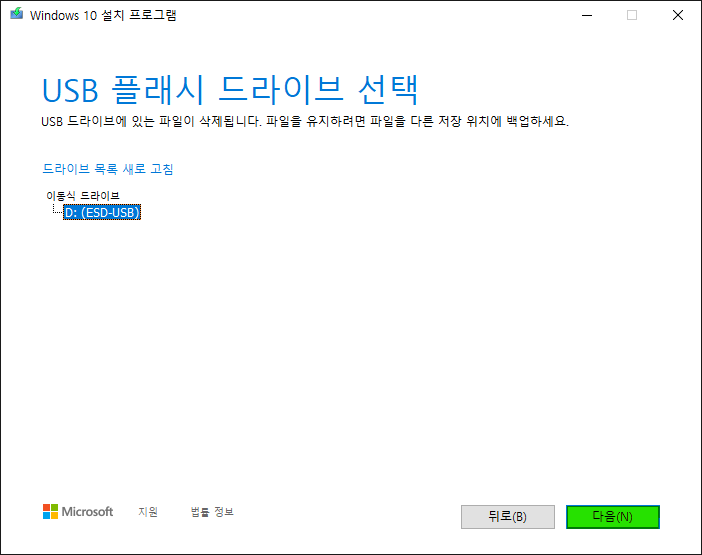

여기서 부터 USB 부팅디스크가 만들어지기 까지는 시간이 꽤나 걸립니다.
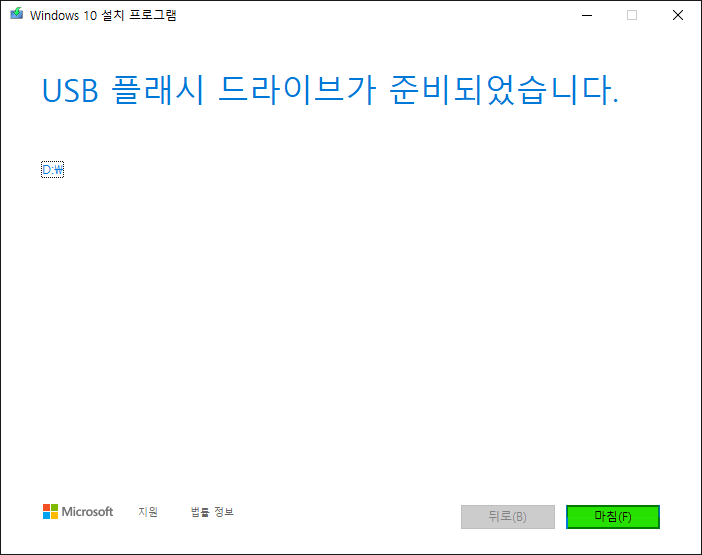
USB 부팅디스크 만들기가 완료 되었습니다.
2. 윈도우10 설치하기
만들어놓은 USB 부팅디스크를 윈도우를 설치하고 싶은 PC 에 꽂고 컴퓨터 전원을 켭니다.
컴퓨터 바이오스 화면으로 진입해야하는데 메인보드가 어떤 회사 제품이냐에 따라 진입방법에 차이가 있습니다.
보통 컴퓨터 전원을 켜고 화면이 나오는 순간부터 DEL, F1, F2 키 중 하나를 1초 간격으로 반복해서 눌러주면
바이오스 화면으로 진입됩니다. 어떤 제조사 중에는 F8, F10, F11, F12 를 눌러야 바이오스에 진입되는 컴퓨터도
있으니 DEL, F1, F2, F8, F10, F11, F12 키를 컴퓨터를 재부팅해가면서 순차적으로 시도하시면 됩니다.
또 만약 키를 눌러서 어떠한 화면으로 들어갔는데 boot 에 관련된 창이 안보이면 다시 재부팅하고 다른 키로 다시
시도해 보시면 됩니다. 저는 삼성 노트북으로 윈도우10 설치 를 해서 F2 키로 바이오스 진입이 되었네요.
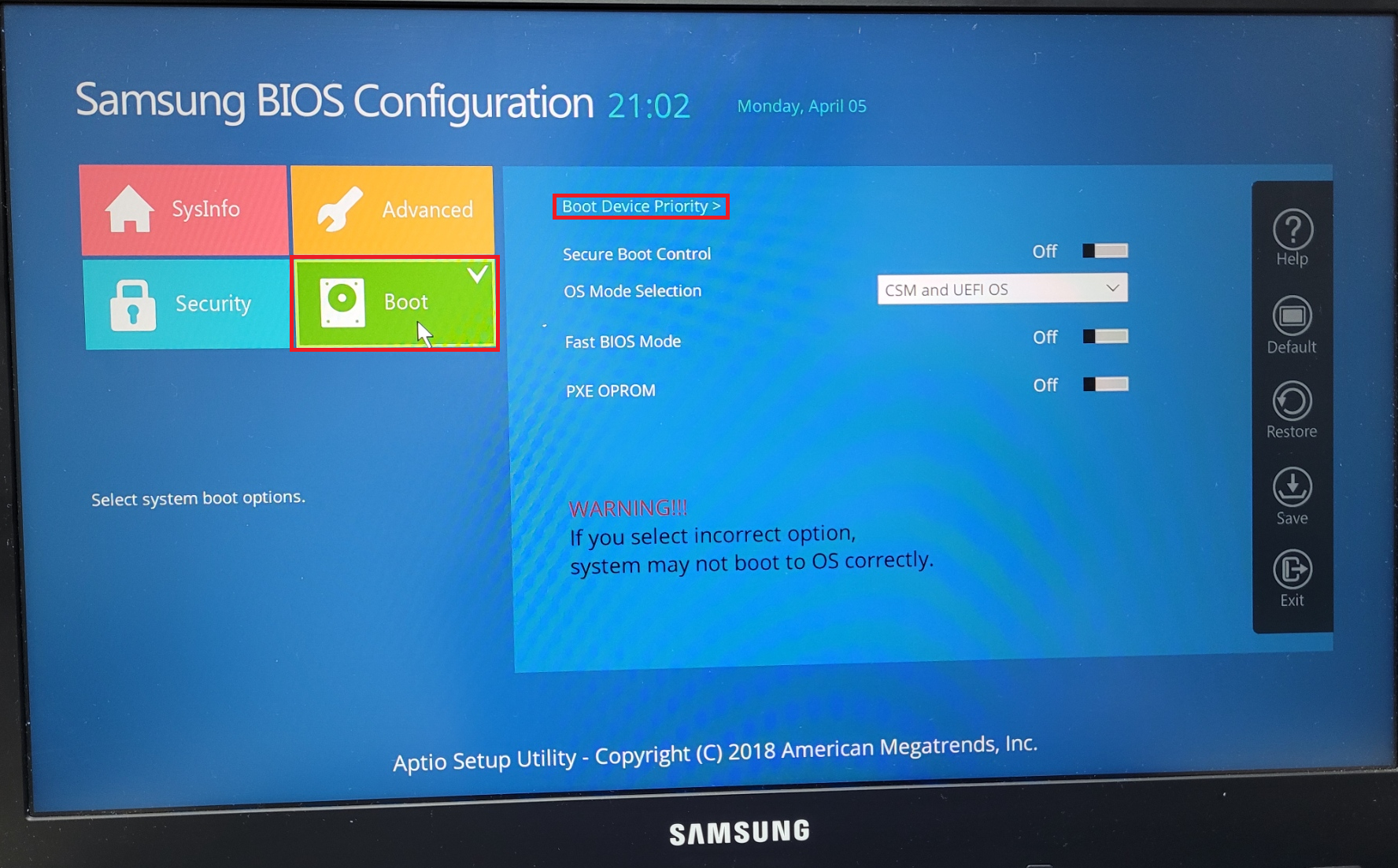
바이오스에 진입하여 Boot 관련 창을 띄우면 Boot Priority 관련 옵션이 있습니다.
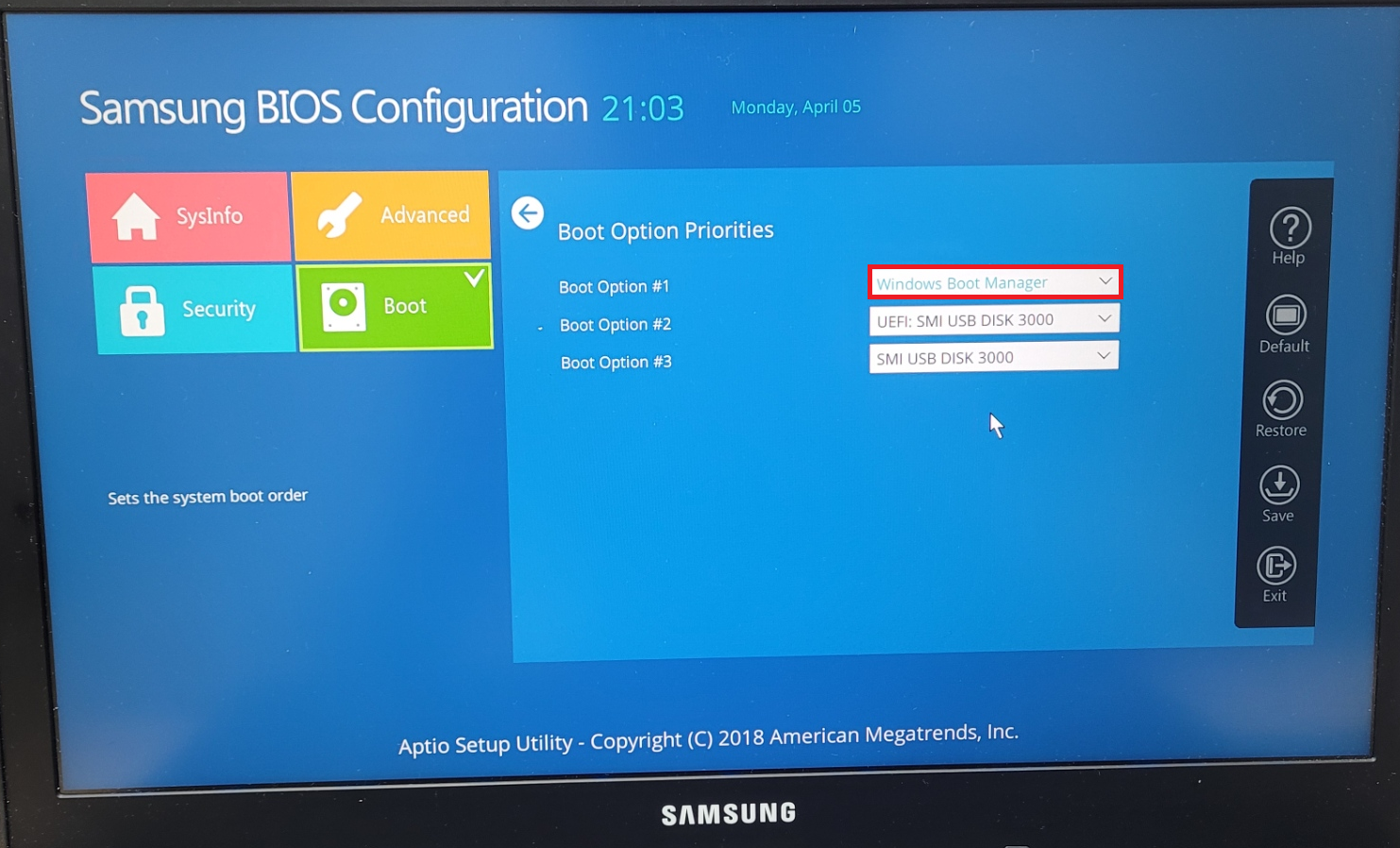
Boot Option #1 첫번 째 우선순위를 UEFI: USB (만들어놓은 부팅디스크) 관련으로 바꿔주시고 저장 후 재부팅
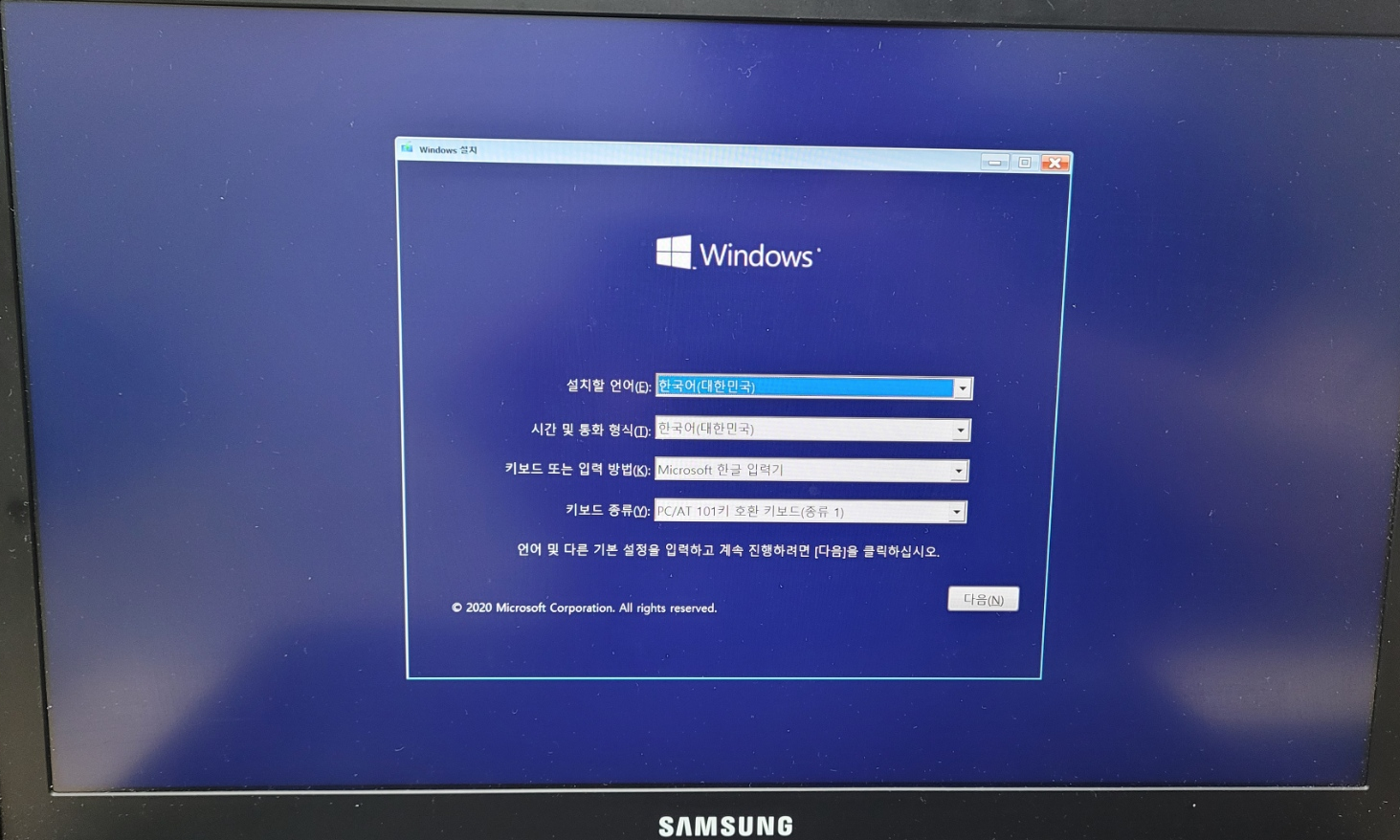
그러면 윈도우 설치가 시작됩니다. 다음을 눌러주시고

윈도우10 정품을 구매하셔서 제품키가 있으신 분은 제품키를 쓰고 다음을 눌러주시고, 없으신 분은 제품 키가 없음 클릭
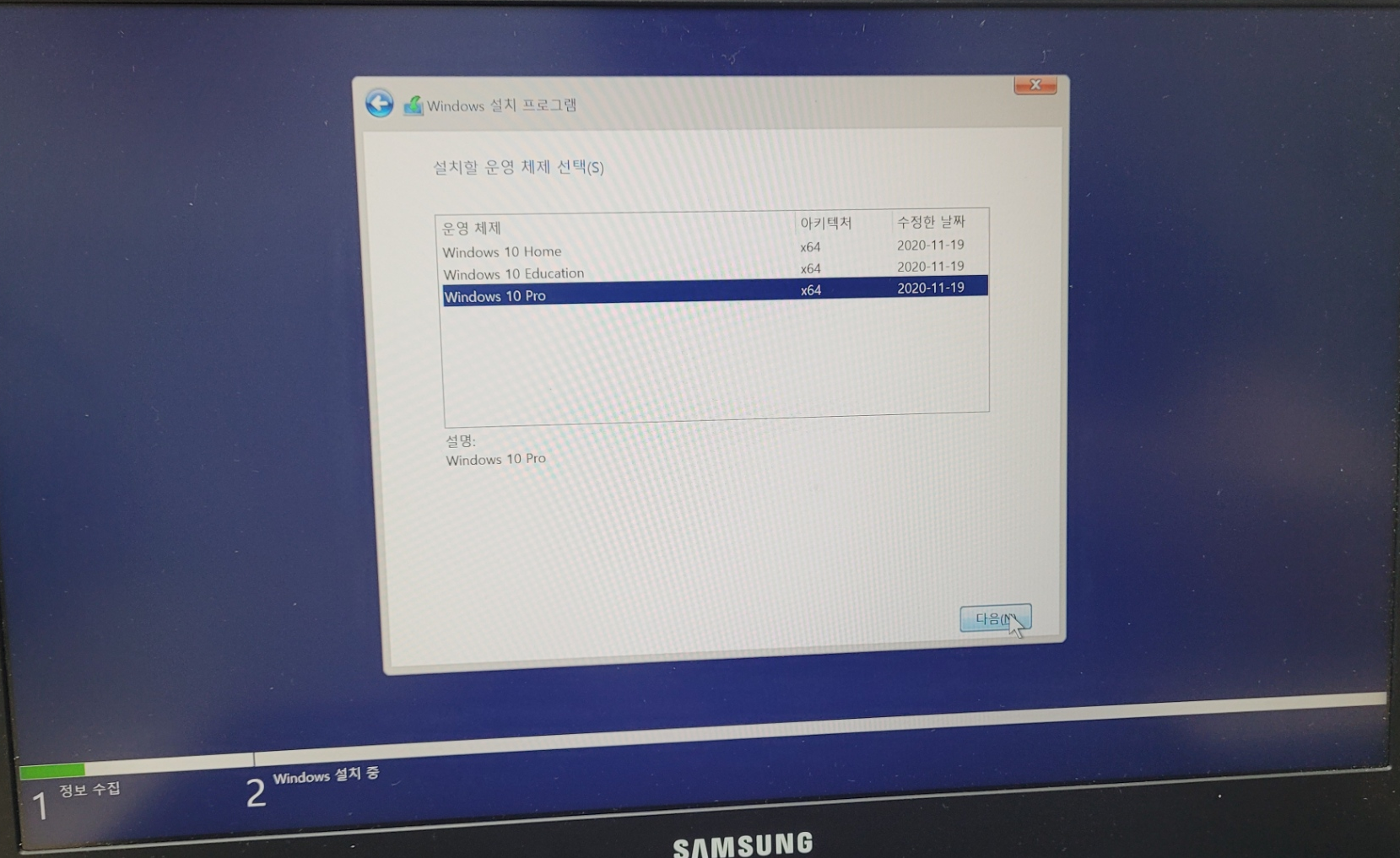
HOME, EDUCATION, PRO 중 설치하고 싶은 것(일반 사용자면 HOME 설치 권장)을 선택하고 다음

이 사진은 제 노트북에 윈도우10이 설치되어있는데 포맷을 할려고 해서 뜨는 창입니다. 프리도스 상태인 컴퓨터에
윈도우 10을 설치할 때에는 뜨지 않을 수도 있습니다. 아무튼 저처럼 포맷을 할려고 하시는 분은 아래 사용자 지정으로 선택해 주세요.

포맷을 할려고 하시는 분은 이렇게 드라이브가 파티션으로 나뉘어 있을 겁니다. 제 노트북에는 1TB 하드디스크와 500GB SSD 가 설치되어 있어서 드라이브0 과 드라이브1 두 개가 있고 여러 파티션으로 나뉘어져 있네요.
완전한 포맷을 하실려면 파티션들을 모두 삭제해주세요.

파티션을 다 삭제하고 나면 이런식으로 뜹니다. 저는 위에서 말한것 처럼 1TB 하드디스크와 500GB 의 SSD 가 장착되어 있어 저렇게 두 개가 떴구요. SSD 에 설치를 할것이니 드라이브 1을 선택하고 다음을 누릅니다.

이제 이 상태로 설치가 완료될 때까지 기다려 주시면 됩니다. 설치가 다 됐으면 간단한 설정을 해주시면 됩니다.

한국으로 설정

Microsoft 입력기 선택
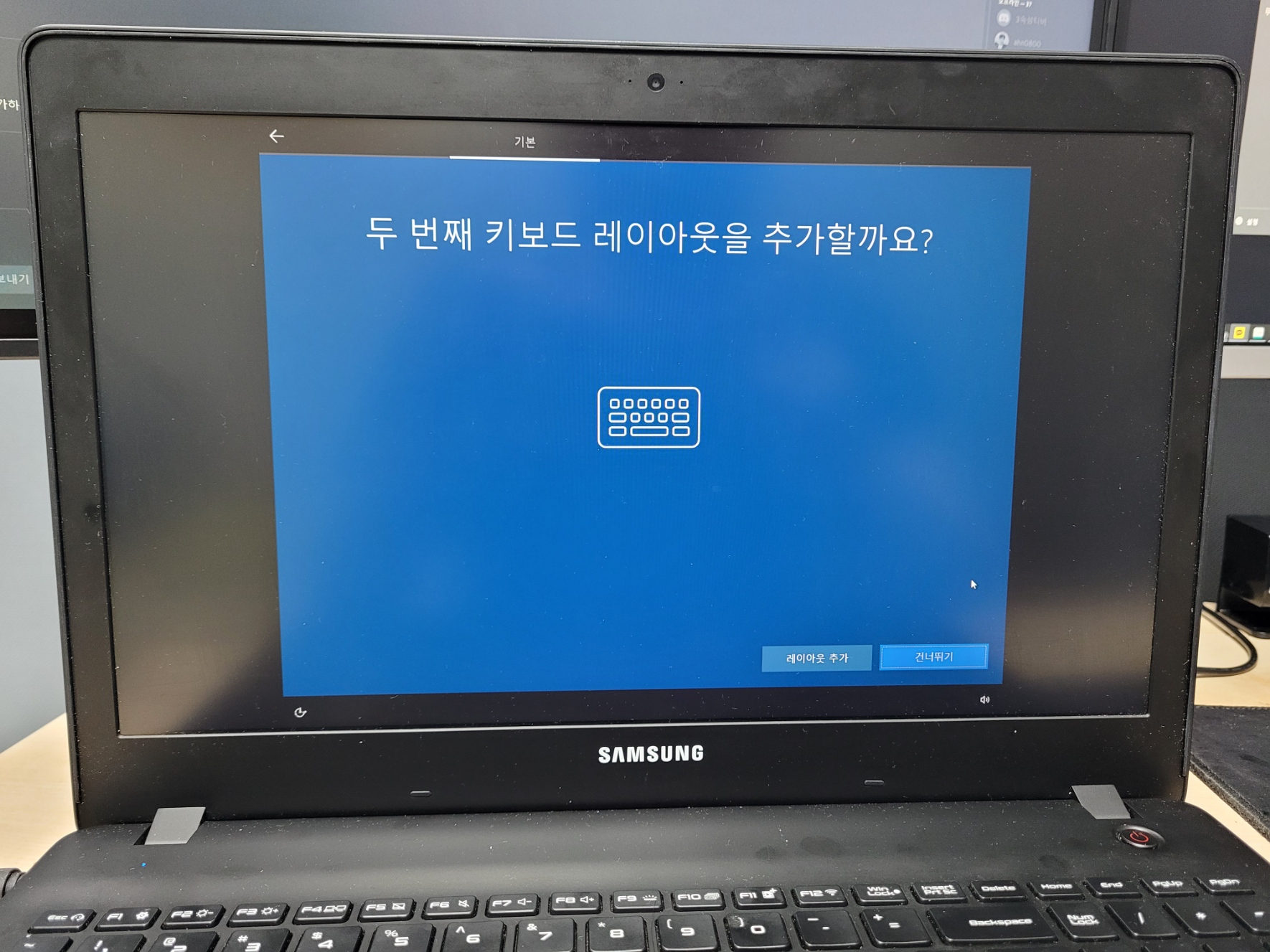
두 번재 키보드 레이아웃 건너뛰기

네트워크에 연결은 집에 공유기가 있으셔서 와이파이가 가능하시면 와이파이 연결하시구 랜선이 있으시면 유선으로
연결하시구, 아니면 지금은 그냥 왼쪽 아래에있는 인터넷이 없음 누르고 넘어가셔도 됩니다. 하지만 인터넷 연결은 하고 넘어가시는 것을 추천드립니다. 인터넷에 연결된 순간부터 자동으로 필수 드라이버를 알아서 설치해주기 때문입니다.
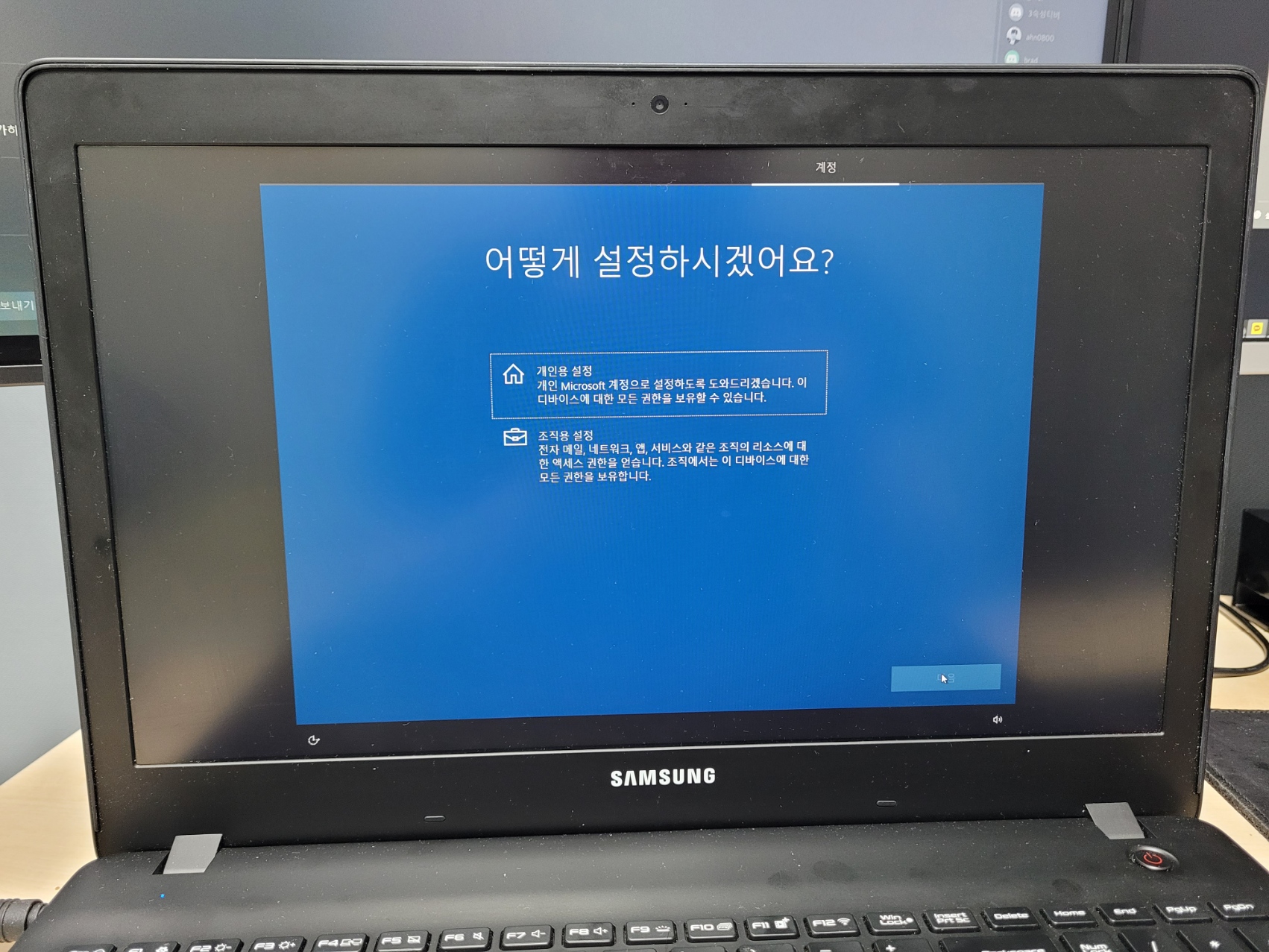
개인용 PC 이신분은 개인용 설정 선택

Mircosoft 계정이 있으시면 로그인하시면 되구 없으시면 오프라인 계정 클릭


핀 번호 설정

여기서 부터 나오는 설정은 저는 전부 다 사용 안함으로 설정합니다. 자칫하면 보안문제로 연결 될 수 있다고 생각하기 때문입니다. 뭐 본인이 원하시면 사용함으로 설정 하셔도 상관 없습니다.
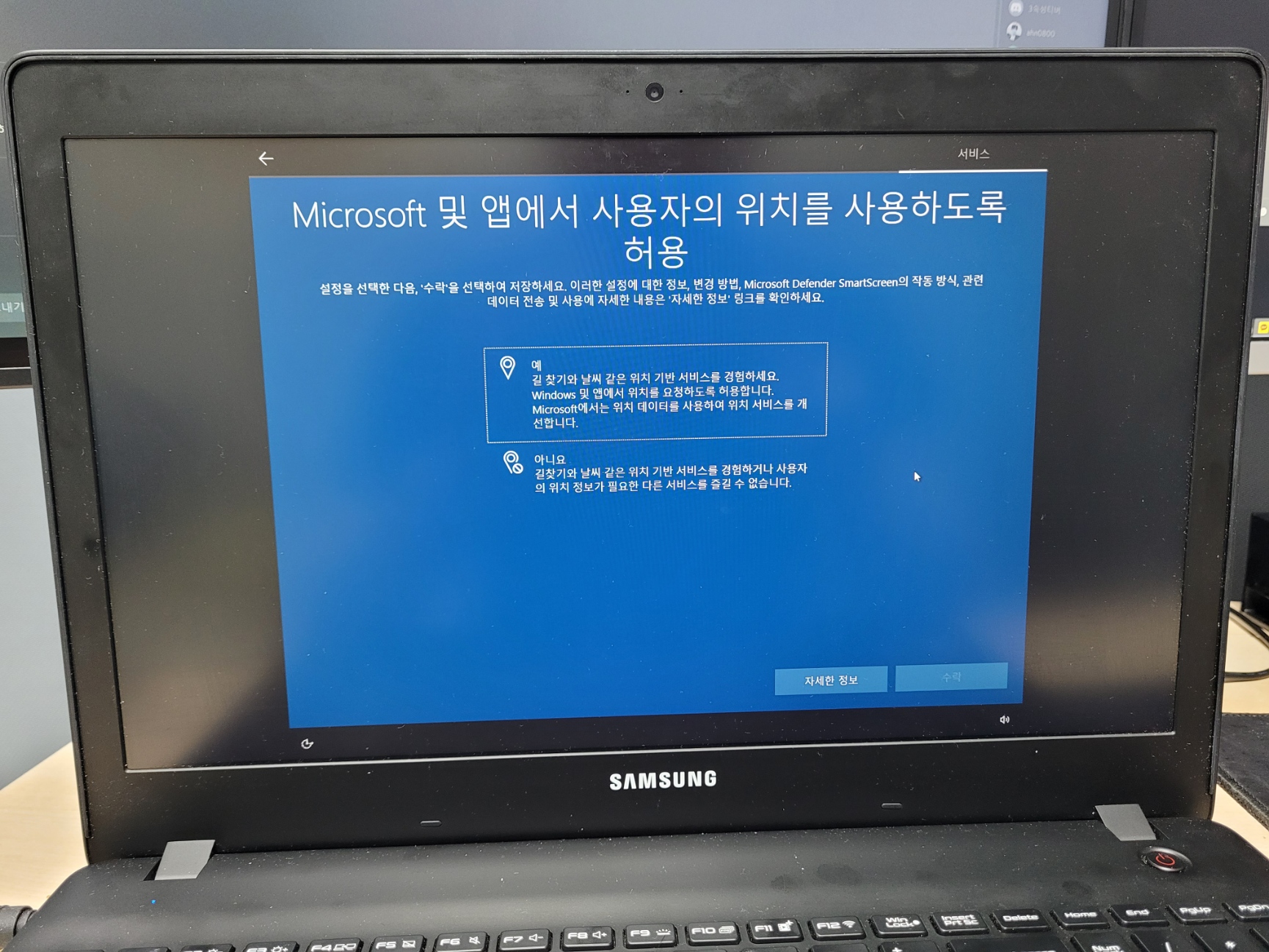

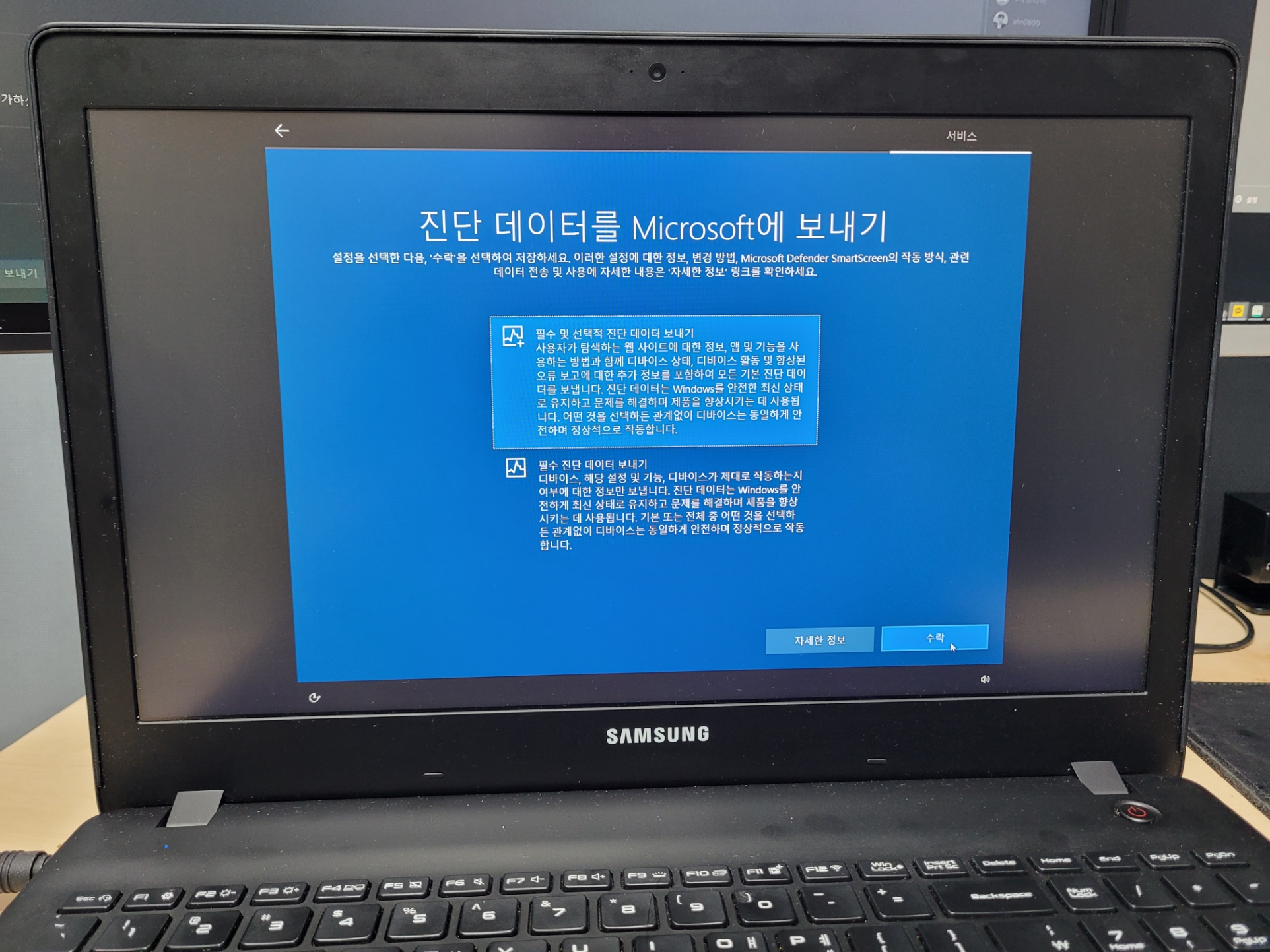

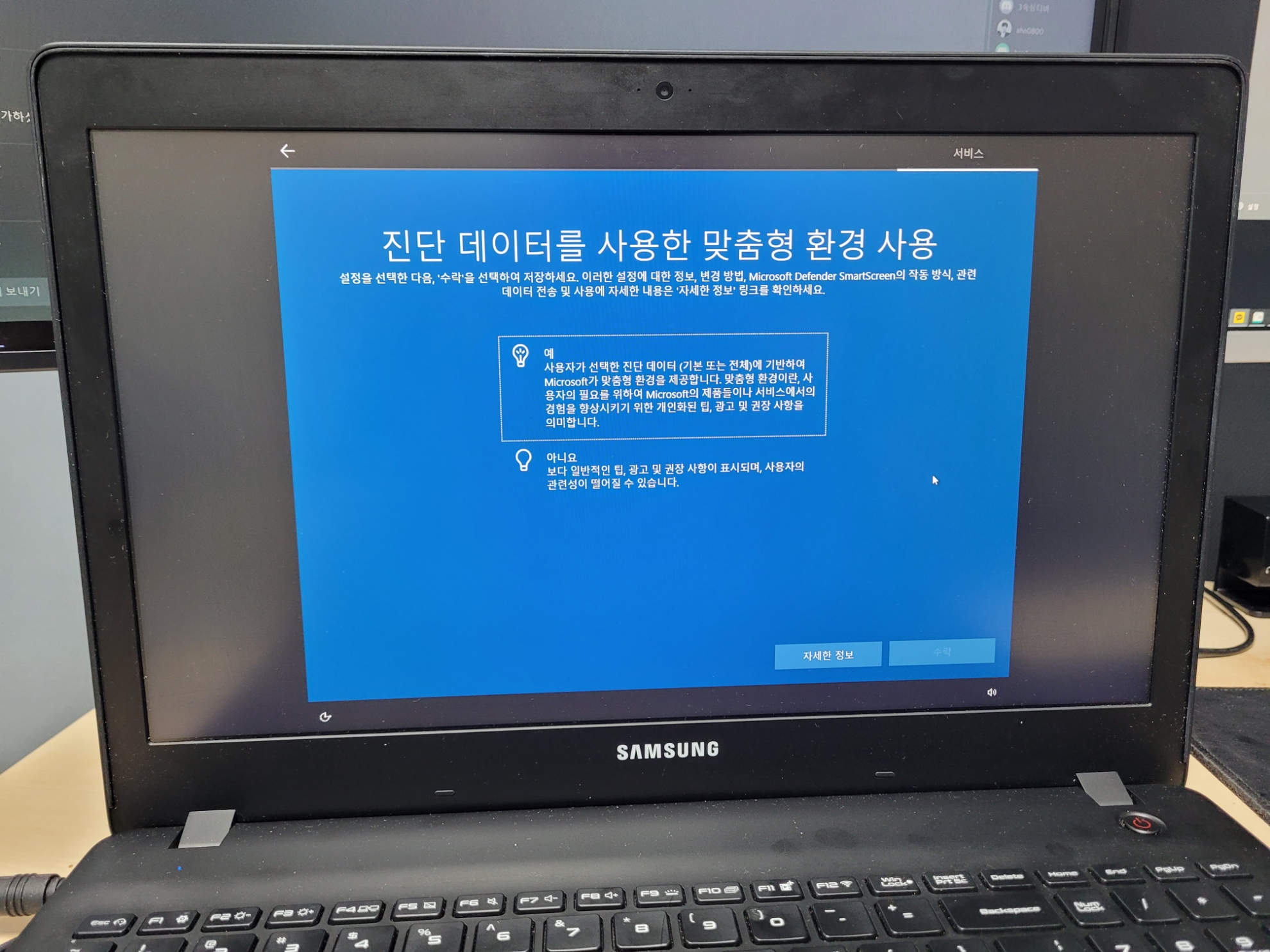

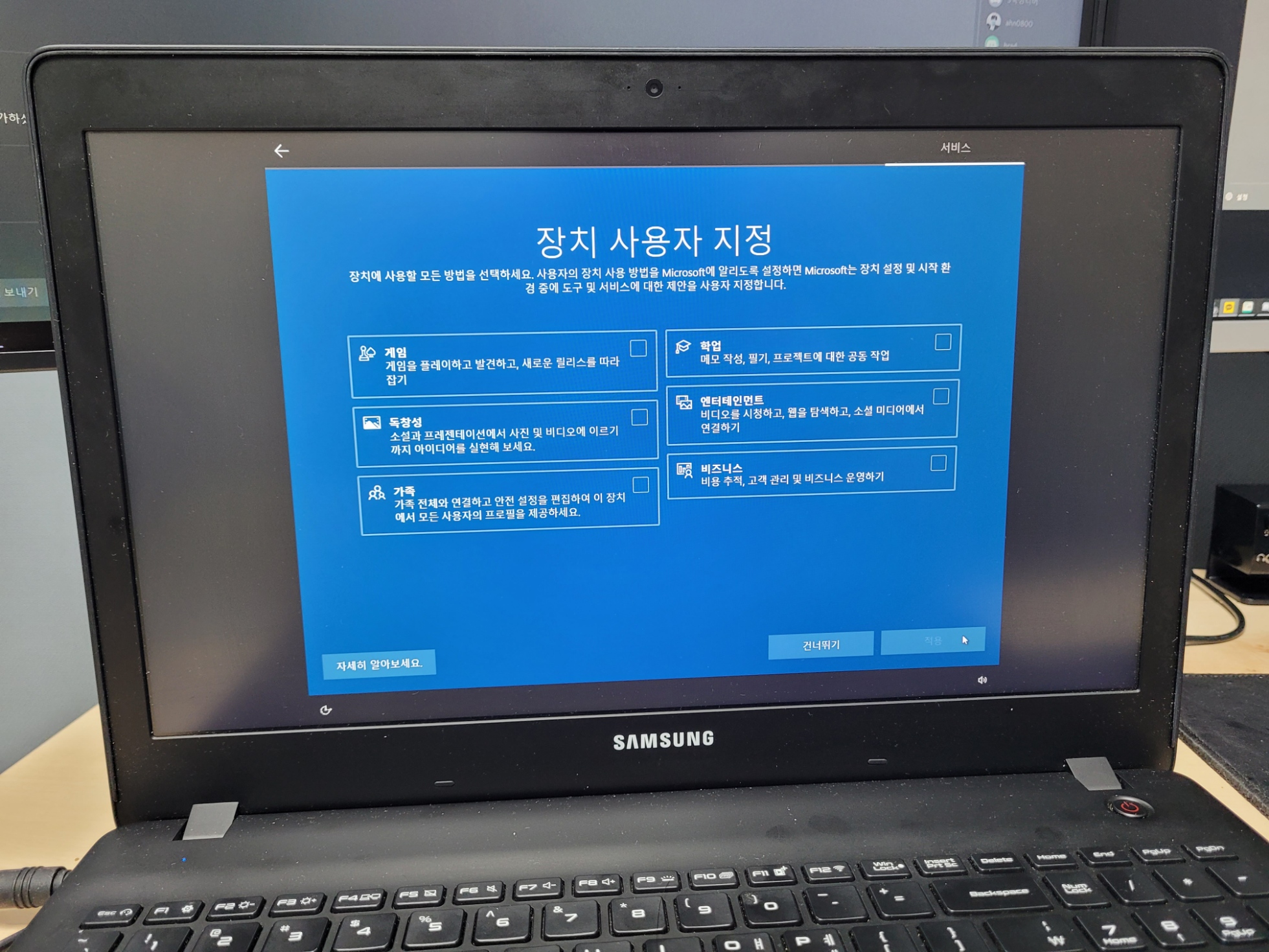
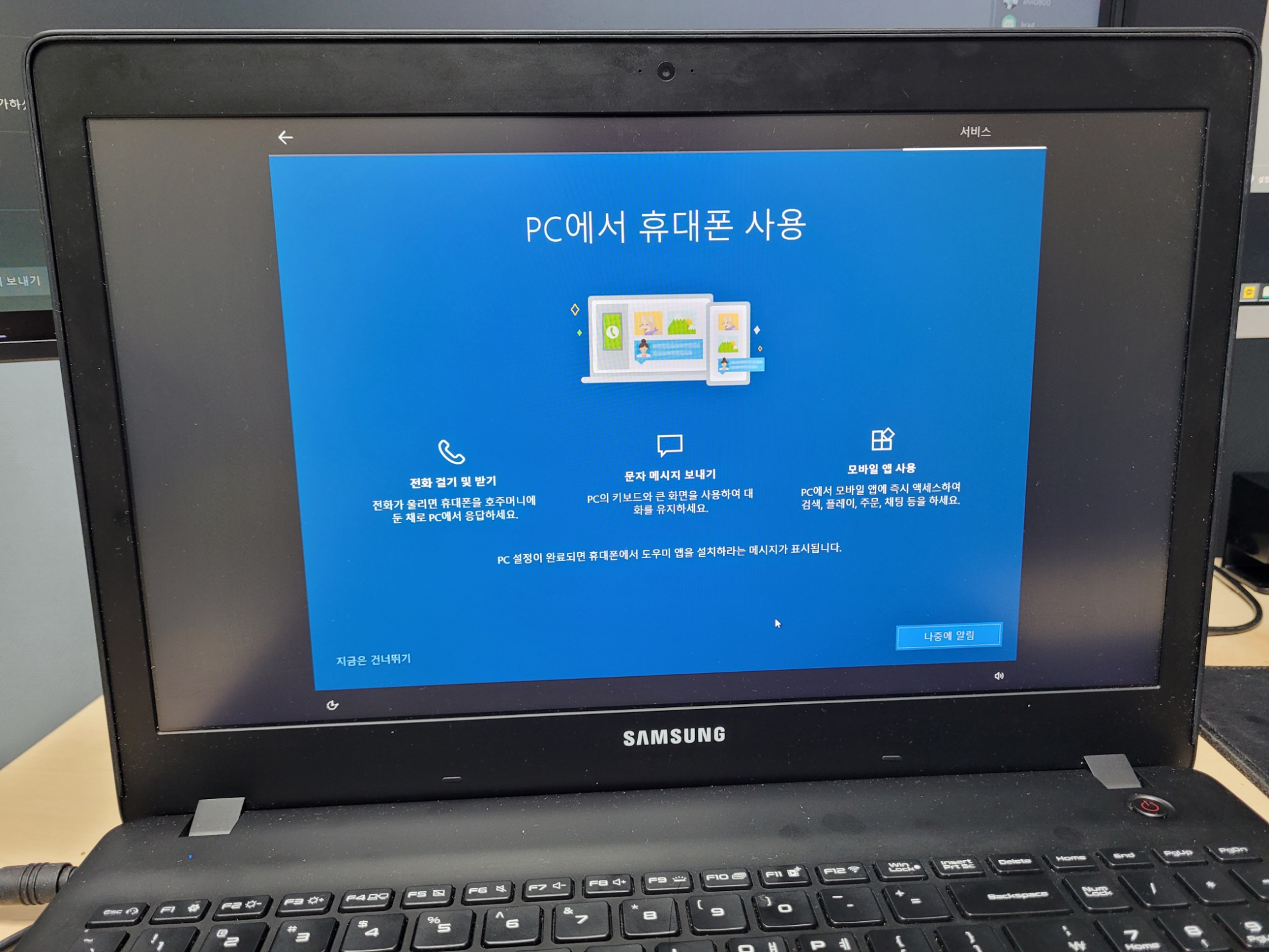



여기 까지 설정을 모두 마지쳤다면 성공적으로 윈도우 10이 설치가 완료된 겁니다!!!
'IT > 컴퓨터' 카테고리의 다른 글
| HDMI 선택기와 HDMI 분배기의 차이 사용 용도 (0) | 2021.07.07 |
|---|---|
| 노트북 외장 그래픽 카드 활성화하는 방법 - 내장 그래픽 끄기 (0) | 2021.07.06 |
| 윈도우10 블루스크린(BSOD)의 여러 원인과 해결 방법 (0) | 2021.07.05 |
| 윈도우 10 스마트폰 화면 연결하는 방법, 무선 미러링 (0) | 2021.04.22 |
| 노트북 인터넷 연결 문제, 노트북 와이파이 연결이 안될 때 (0) | 2021.04.14 |




댓글