
안녕하세요. 디노남입니다~
오늘은 윈도우 10 컴퓨터에서 와이파이 연결이 안될 때 해결방법을 알아보도록 하겠습니다.
일단 들어가기에 앞서 노트북에서 와이파이 연결이 잘 안되는 여러가지 유형이 있습니다.
가장 쉬운것부터 차례대로 설명 들어갑니다~
첫 번째, 이건 컴맹들이 하기 쉬운 실수 인데요. 바로 Wi-Fi 를 아예 꺼놓고 인터넷이 안된다고 하는 것입니다.
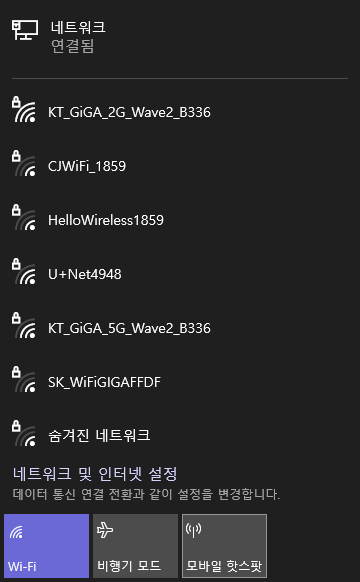
작업표시줄 오른쪽에 네트워크 아이콘을 누르셔서 와이파이가 켜져있는지 확인해 주시구요.
또 비행기 모드가 켜져있으면 모든 인터넷이 차단되기 때문에 비행기 모드가 켜져있는지도 확인해 주세요.
두 번째, 노트북 무선랜 드라이버에 문제가 생겼을 때, 인터넷 연결이 안될 수 있습니다.
해결방법은 '윈도우 + s' 키를 누르고 '장치 관리자' 를 검색하시면 이렇게 뜨는데여
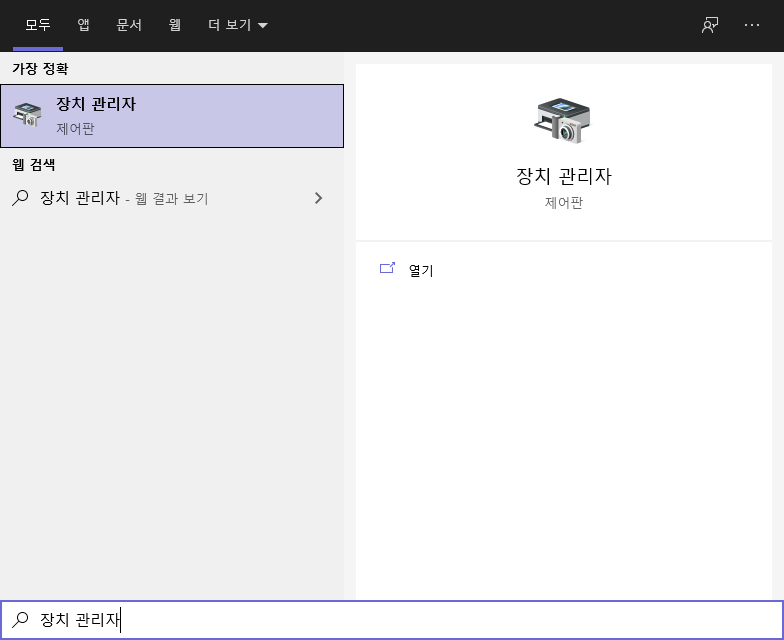
저 장치 관리자 창을 열어주시구요.
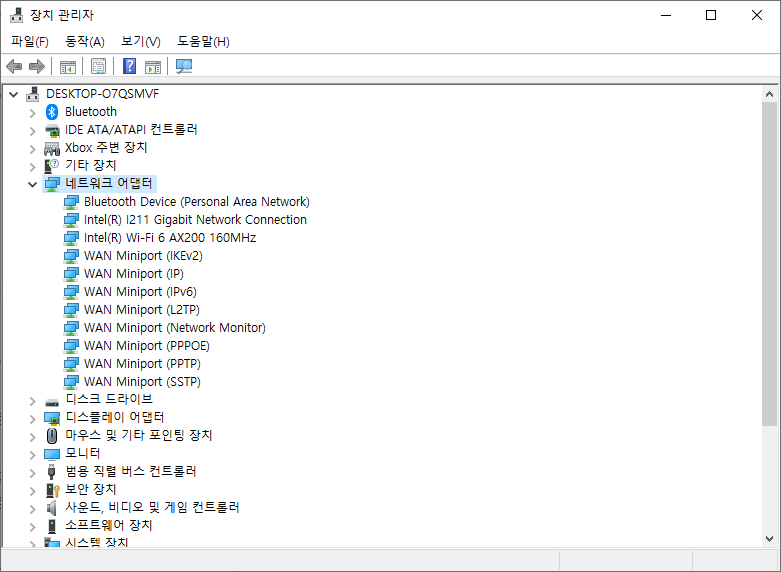
장치 관리자 창에서 네트워크 어댑터 왼쪽의 '>' 화살표를 눌러주시면 위 사진처럼 네트워크 어댑터 관련 드라이버가
주르륵 하고 열립니다. 노트북에 장착된 무선랜카드 모델에 따라서 드라이버가 다르지만 보통 무선랜과 관련된
드라이버는 'Wi-Fi' 나 'Wireless' 라는 단어가 들어가는 것입니다. 제 컴퓨터는 'Intel(R) Wi-Fi 6 AX200 160MHz' 네요.
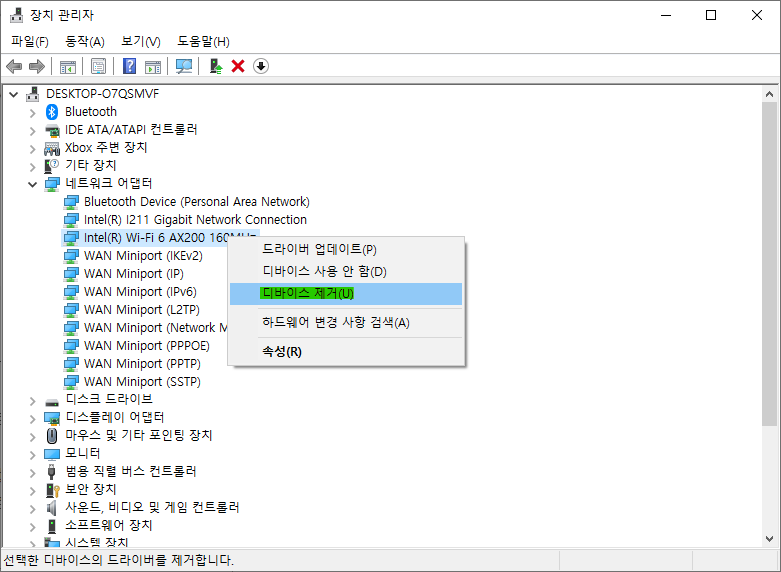
해당 드라이버를 마우스 우클릭 하셔서 '디바이스 제거' 를 클릭하여 드라이버를 제거해주시구요.
컴퓨터 재부팅을 한번 해주세요.
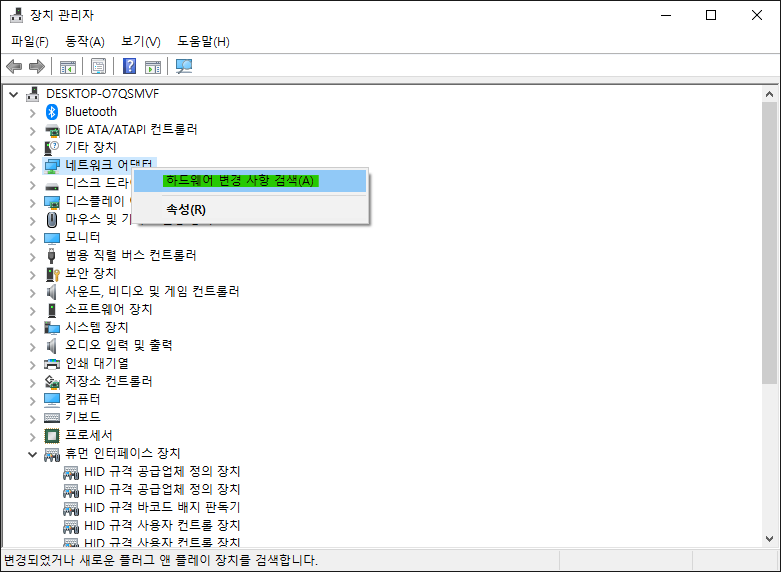
그 후에 다시 장치 관리자 창을 열어서 네트워크 어댑터 마우스 우클릭 > '하드웨어 변경 사항 검색(A)' 를 클릭해 주면~
컴퓨터가 자동적으로 무선랜 드라이버를 검색하여 설치해 줍니다.
보통 여기까지 하면 어지간한 노트북은 문제 해결이 됩니다.
세 번째, 두 번째 까지 잘 따라하셔서 와이파이 연결은 됐다고 뜨는데 인터넷이 끊기고 잘 안터질 때가 있습니다.
그 원인으로는 일단 노트북과 와이파이 공유기 사이의 거리가 너무 멀거나 중간에 장애물이 많을 때 입니다.

요즘은 저희 집처럼 통신사에서 기가 와이파이 공유기를 대여해서 사용하는 경우도 점점 많아지는것 같은데요.
5G 와이파이는 속도는 빠르지만 2G 보다 먼거리에 대해서 장애물에 불리한 성질을 가지고 있습니다.
바로 고주파 신호이기 때문인데요. 진동수가 많아 데이터를 많이 가질 수 있지만 파장이 짧아 장애물을 피해가는데
불리하기 때문에 5G 신호는 장애물이 많으면 많을 수록 , 거리가 멀수록 2G에 비해 신호가 약하게 잡힙니다.
위 사진을 보시면 눈으로 보일정도로 신호의 세기 차이가 나죠.
만약 5G 로 연결을 하셨는데 연결이 불안정해서 인터넷이 뚝뚝 끊기는것 같다면 2G 로 연결해보시는 것을 추천합니다.
만약 2G 신호로 바꿨는데도 신호가 약해서 뚝뚝 끊긴다면 "와이파이 증폭기" 를 구매할 시기입니다.
와이파이 증폭기는 말그대로 와이파이 신호를 증폭해 주는 장치로 노트북과 와이파이 공유기 사이의 중간 지점에
설치해 주시면 되겠습니다.

보통 이런식으로 콘센트에만 꽂으면 와이파이 공유기와 무선으로 연결되서 증폭을 해줍니다. 사용법은 구매하실 때
첨부되어있는 사용 설명서를 참고해 주세요~
네 번째, 노트북에서 다른 와이파이 신호는 다 잘잡는데 유독 해당 와이파이 신호만 못잡을 때가 있습니다.
위의 세가지 문제에 대한 해결법을 모두 실행해보셨는데 여전히 특정 와이파이 공유기의 신호만 못잡는다면
해당 와이파이 공유기를 초기화 해 보세요. 가지고 계신 와이파이 공유기 제조사 이름 + 초기화 방법 이라고
인터넷에 검색하시면 왠만하면 다 나오실 겁니다. ex) iptime 공유기 초기화 방법
보통은 와이파이 공유기 전원 어댑터 연결하는 부분 옆쪽으로 자세히 보면 초기화 버튼이라던가 초기화 구멍이있다.
초기화 버튼이 있는 모델은 버튼을 눌러주면 되고 (한번 딸깍 눌러서 안되면 길게 5~10초),
구멍이 있는 모델은 뾰족한 것으로 구멍을 안에 있는 작은 버튼을 눌러주면 된다.(약 10초)

이렇게 RST(reset)과 WPS 가 함께 버튼형으로 되어있는것도 있고
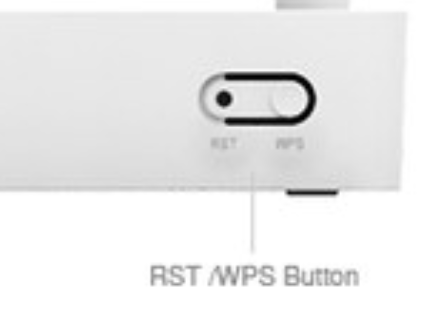
이렇게 WPS 는 버튼형 RST는 구멍형 으로 되어있는것도 있습니다.
다섯 번째, 위의 모든 과정을 거쳤는데도 내 노트북에서는 와이파이 신호가 잡히지 않는다!!!
라면 마지막으로 시도해보실 방법은 윈도우를 포맷하고 드라이버를 모든 드라이버를 재설치 하는 방법입니다.
윈도우 자동 업데이트로 인해서 여러 드라이버와의 충돌로 인한 오작동일수 있습니다.
이 경우에는 그냥 깔끔하게 포맷해주는게 답입니다.
윈도우10 설치 : 컴린이도 따라할 수 있는 윈도우10 설치하기
안녕하세요. 디노남입니다~^^ 오늘은 윈도우10 설치하는 방법을 컴린이도 따라할 수 있게 아주 쉽게 설명해보려고 합니다. 일단 들어가기에 앞서 준비물이 필요합니다. 그것은 바로 8 GB 이상의 US
dinonam.tistory.com
제가 정리한 윈도우 10 설치(포맷) 방법 보시고 포맷해 보세요~
만약 포맷까지 했는데도 와이파이 신호가 잡히지 않는다???
그건 이제 노트북에 장착되어있는 무선랜카드가 고장났다고 밖에 생각할 수 없겠습니다.
제조사 서비스센터 가셔서 무선랜카드 고장인것 같다고 말씀하시고 AS 를 받는 방법뿐이 없겠습니다.ㅠㅠ
자 오늘은 노트북 인터넷 연결이 안될 때, 노트북 와이파이 연결이 안될 때 의 여러가지 원인과 그에 따른 해결 방법을
정리해 보았는데요. 인터넷 연결이 안된다고 노트북 고장난것 같다고 무작정 AS 맡기셔서 쌩돈 날리지 마시구
제가 올린 방법대로 따라해보세요. 컴맹이 없어지는 그날까지!!! 디노남이었습니다~
'IT > 컴퓨터' 카테고리의 다른 글
| HDMI 선택기와 HDMI 분배기의 차이 사용 용도 (0) | 2021.07.07 |
|---|---|
| 노트북 외장 그래픽 카드 활성화하는 방법 - 내장 그래픽 끄기 (0) | 2021.07.06 |
| 윈도우10 블루스크린(BSOD)의 여러 원인과 해결 방법 (0) | 2021.07.05 |
| 윈도우 10 스마트폰 화면 연결하는 방법, 무선 미러링 (0) | 2021.04.22 |
| 윈도우10 설치 : 컴린이도 따라할 수 있는 윈도우10 설치하기 (0) | 2021.04.06 |




댓글